워드프레스 초보자들은 책, 인터넷, 유투브 방송 등 다양한 매체에서 설명하는 방법을 기반으로 어렵게 워드프레스를 설치합니다. 양질의 콘텐츠를 작성하기 시작합니다. 콘텐츠가 쌓입니다. 그러다 실수로 워드프레스를 날려 버릴 수가 있습니다. 특히, 초보자들은 워드프레스의 메카니즘을 이해하는 것 없이 매체에서 설명하는 방법을 따라하는 데 급급하기 때문에, 워드프레스가 잘못 되었을 경우, 소위 말하는 멘붕에 빠지게 됩니다. 이를 방지하고자 현재 자신의 워드프레스를 백업하는 다양한 플로그인들이 존재합니다. 이번 포스팅에서는 워드프레스 초보자를 위한 백업 방법에 대해서 알아 보겠습니다.
백업을 위한 All-in-One WP Migration 플러그인
초보자들이 워드프레스를 백업하는 가장 쉬운 방법은 백업을 위한 플러그인을 설치하여 사용하는 것입니다. 플러그인 중에서도 특히, All-in-One WP Migration 플러그인을 사용하면 매우 쉽게 백업을 수행할 수 있습니다. All-in-One WP Migration 플러그인 설치부터 백업까지 일련의 프로세스에 대해서 설명하겠습니다.
All-in-One WP Migration 플러그인 설치하기
- 워드프레스 왼쪽 메뉴에서 “플러그인” => “새로 추가”를 클릭합니다.
- 플러그인 검색 메뉴에서 “all in one”을 입력합니다.
- “All-in-One WP Migration” 플러그인에서 “지금설치”를 클릭합니다.
- 워드프레스 왼쪽 메뉴에서 “플러그인” 메뉴가 보일 것입니다.
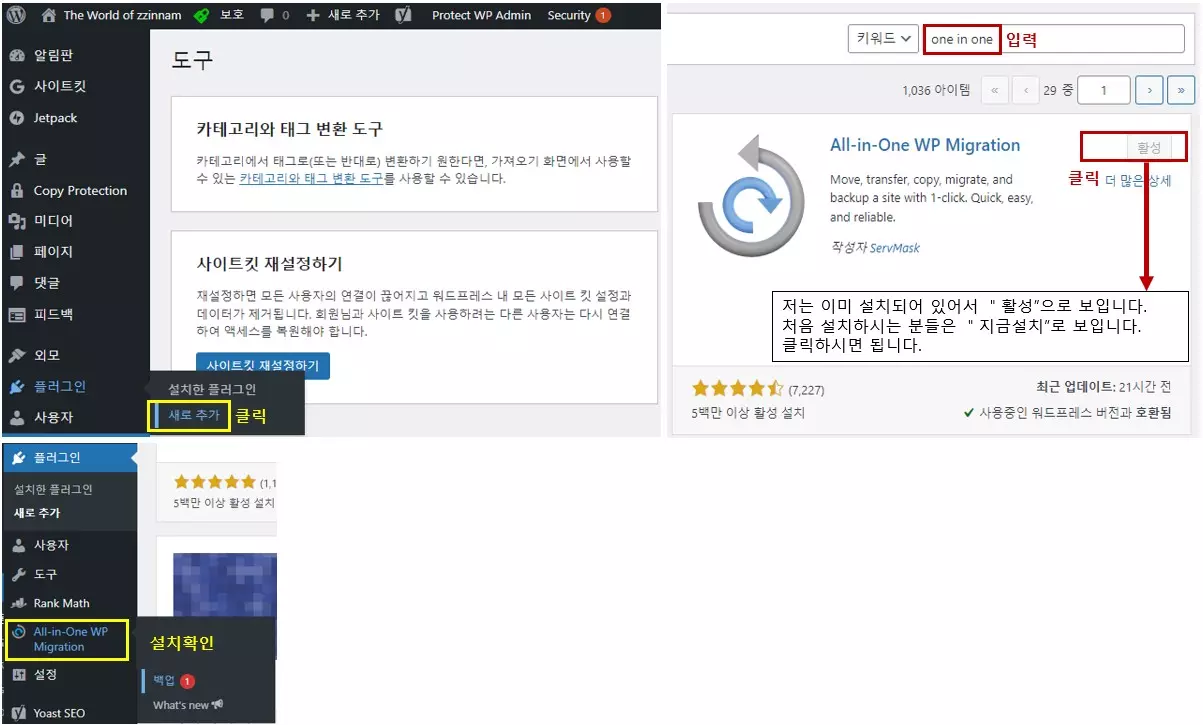
백업하기
- “All-in-One WP Migration”에서 “백업”을 클릭합니다.
- “백업생성”을 클릭합니다.
- “zzinam.com 내려받기”를 클릭합니다.
- 본인의 컴퓨터와 워드프레스에 백업파일(zzinnam.com-20230808-200928-jdjwkv.wpress)이 생성된 것을 확인하실 수 있습니다.
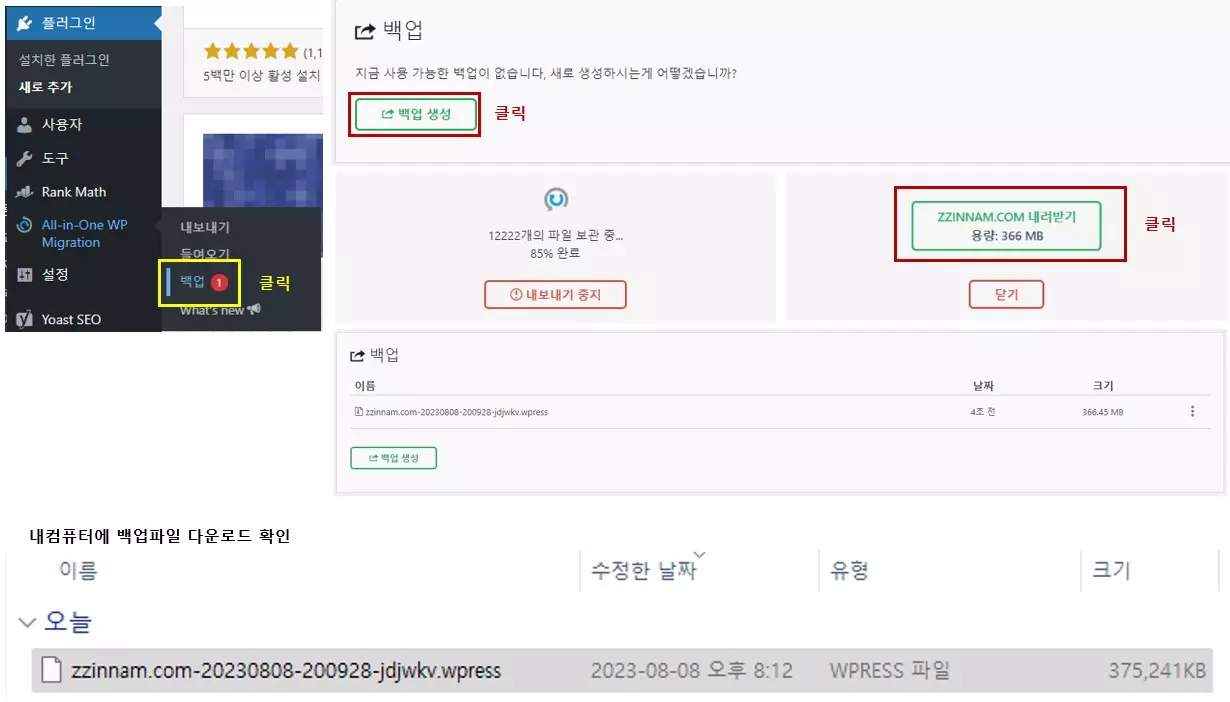
워드프레스안에 있는 백업 파일 삭제!
위의 방법대로 하면 백업은 완료됩니다. 다만, 후속 작업으로 워드프레스안에 있는 백업 파일을 삭제해야 합니다. 왜냐하면, 워드프레스를 구성하는 모든 요소들이 서버의 용량을 차지하기 때문입니다. 아래 그림을 보시면, 백업 파일 생성 전/후의 서버 용량의 차이가 있음을 확인하실 수 있습니다(참고로 저는 Cafe24를 사용하고 있기 때문에 호스팅업체에 따라 보이는 화면이 다를 수 있습니다.).
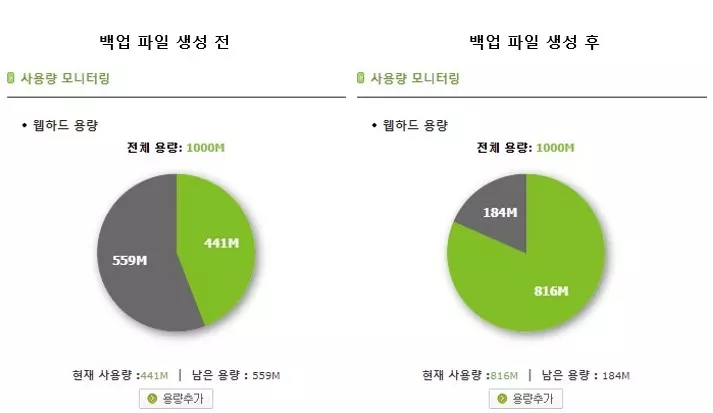
워드프레스안에 있는 백업 파일 삭제 방법
서버 용량을 확보하기 위해서는 FTP로 루트 디렉토리에 접근하여 백업파일을 삭제해 주셔야 합니다. Cafe24의 경우는 www 폴더가 루트 디렉토리입니다.
/www/wp-content/ai1wm-backups 경로에 있는 백업파일(zzinnam.com-20230808-200928-jdjwkv.wpress)을 삭제하시면 됩니다. 워드프레스 상에서 백업 파일 옆에 있는 점 3개로 이루어진 부분을 클릭한 후 삭제버튼을 눌러도 됩니다. 하지만, 위와 같은 방법을 설명드린 이유는 워드프레스 복원 시, 백업 파일을 위의 경로에 업로드하면 이후 복원 작업을 매우 쉽게 진행할 수 있기 때문입니다. 복원하는 방법에 대해서는 별도 포스팅에서 설명 드리겠습니다.
정기적인 백업으로 안전한 워드프레스 운영
위의 방법을 활용하여 정기적으로 백업하는 습관을 기르셔야 합니다. 힘들게 작성한 귀중한 콘텐츠들이 한순간 날라가 버릴 수 있어요. 워드프레스를 설치하고, 이제 막 블로그 작업을 시작하신 분들이라면 그 어떤 플러그인 보다도 먼저 설치하여 백업할 준비를 하시는 것이 좋습니다. 이상 워드프레스를 백업하고, 서버 용량을 확보하는 방법까지 알아 보았습니다. 다음 포스팅에서는 복원하는 방법에 대해서 알아 보겠습니다.
감사합니다!